
Dentro de la simulación de redes con packet tracer, encontramos un aspecto muy importante, que es la simulación de Servidores, en este tutorial les enseñare como configurar estos, para ello nos basaremos en el conocimiento básico de simulación con esta herramienta, caso contrario ver el tutorial de como “Conectar Varios Routers con PacketTracer”, donde muestra cómo realizar las conexiones.
2° Vamos armando nuestra Red así como se muestra en la imagen.
3° Luego hacemos clic en el Servidor DNS, hacemos clic en la Pestaña “Desktop”, y hacemos clic en “IP Configuration” e ingresamos su dirección IP con respecto al mapeo que se realizó anteriormente, tal como se muestra en la imagen:
4° Después ese mismo paso lo repetiremos para configurar su dirección IP de los demás servidores, tal como se muestra a continuación:
Servidor HTTP:
Servidor DHCP:
Servidor EMAIL:
Nota: Aunque en esta red no hay un Router, configuramos ese IP a manera de referencia, aunque si lo quitamos no afectaría a la comunicación entre los diferentes equipos de la Red.
5° Luego de configurar los IP’s de los Servidores empezaremos a configurar el Servidor DNS, para ello haga clic sobre dicho Servidor, haga clic en “Config” y haga clic en “DNS”, tal como se muestra en la imagen:
6° Después en dicha interfaz, en “Name” ingrese una dirección de dominio y en Address ingrese la dirección del Servidor HTTP y luego haga clic en “Add”, tal como se muestra en la imagen:
7° Luego de configurar el Servidor DNS, configuraremos el Servidor HTTP, para ello repetiremos el Paso 5, con la excepción de hacer clic en HTTP, en vez de DNS, tal como se muestra en la imagen:
8° En dicha interfaz, ya nos genera una página html (index.html), el cual la podemos personalizar, modificando el código html, tal como se muestra en la imagen:
Nota: Tener en consideración que al modificar el código html, no agregarle muchas cosas, ya que puede que el simulador no interprete algunas características de una página html.
9° Ahora configuraremos el Servidor DHCP, para ello al igual que la configuración del Servidor DNS, repetiremos el Paso 5, con la excepción de hacer clic en DHCP, en vez de DNS, tal como muestra en la imagen:
10° En dicha interfaz, nos genera una configuración por defecto del Servidor, el cual l reutilizaremos, en “Default Gateway” ingresaremos el IP del Router (Opcional), en “DNS Server” ingresaremos el IP del Servidor DNS, en “Start IP Address” ingresamos el IP inicial que se otorgará a los clientes en la red, en “Subnet Mask” dejamos por defecto ya que no hemos subneteado esta red, en “Maximum number of Users” ingresaremos la cantidad de IP’s que asignaremos, en “TFTP Server” dejamos por defecto, después haga clic en “Save” para guardar los cambios, tal como se muestra en la imagen:
Nota: Desactivar el Servicio de DHCP de los demás servidores, ya que por defecto están activados generando un retraso o conflicto para la asignación de IP’s de nuestro Servidor.
11° Ahora configuraremos el Servidor EMAIL o de Correo, para ello al igual que la configuración de los Demás Servidores repetiremos el Paso 5, con la excepción de hacer clic en EMAIL, en vez de DNS, tal como se muestra en la imagen:
12° En dicha interfaz, en “Domain Name” ingrese el nombre de dominio (Sin ingresar las “www”), luego haga clic en Set, después en “User” ingrese un nombre de Usuario y en “Password” ingrese una contraseña para el usuario, finalmente haga clic en el botón “+”, para añadir el usuario, tal como se muestra en la imagen:
13° Finalmente probaremos el funcionamiento de los Servidores, para ello haga clic en los Clientes (PC’s), luego en “Desktop”, después en “IP Configuration” y haga clic en DHCP, y obtendrá una dirección IP asignada por el Servidor, tal como se muestra en la imagen:
user01:
user02:
14° Luego en uno de los clientes haga clic, después haga clic en “Desktop” y haga clic en “Web Browser”, luego en la URL ingrese la dirección de dominio y haga clic en “Go”, tal como se muestra en la imagen:
15° Por último, configuraremos los clientes con respecto al Servidor de Correo (Email), para ello haga clic en el primer cliente, luego haga clic en “Desktop”, después haga clic en “E mail”, en dicha interfaz ingrese los campos con respecto a la PC y el usuario que corresponda, tal como se muestra en la imagen:
16° Al igual que la configuración anterior, realice la misma configuración con el otro cliente, tal como se muestra en la imagen:
17° Para comprobar la configuración realizada, haga clic en un cliente y diríjase a “E Mail” y haga clic en “Compose”; en “To” ingrese la dirección E mail del destinatario, en “Subject” ingrese el título del mensaje, en el recuadro en blanco de abajo ingrese el contenido del mensaje, y haga clic en “Send”, tal como se muestra en la imagen:

PRACTICA #1
PASO 1.
Abrir Packet Tracer y seleccionar el Switch 2950-24 el cual se encuentra en el menú Switches.
PASO 2.
En el menú End Devices, seleccionar la opción PC-PT y dibujar el primer PC, tal como se indica en la figura.
PASO 3.
En la opción Connections del menú de elementos, escoger la opción Copper Straight trhough, la cual corresponde a un cable de conexión directa requerido en este caso par conectar un PC a un Switch. Hecho este se debe seleccionar el primer PC, hacer click con el botón derecho del Mouse y escoger la opción Fastethernet, indicando con ello que se desea establecer una conexión a través de la tarjeta de red del equipo.
PASO 4.
Después de seleccionar la opción Fastethernet en el primer PC, arrastrar el Mouse hasta el Switch, hacer click sobre él y seleccionar el puerto sobre el cual se desea conectar el PC1, en nuestro caso corresponde al puerto Fastethernet 0/1.
PASO 5.
Después de realizar cada una de las conexiones, se debe configurar cada una de las direcciones IP según los criterios de diseño. Para ello, se selecciona el primer PC y se hace doble click sobre él. Apareciendo el formulario que se ilustra en la siguiente figura, el cual corresponde a la apariencia física de un computador.
PASO 6.
Si se desea verificar la configuración de un computador en particular, simplemente se selecciona el Host, se escoge la opción Desktop, seleccionamos la opción Command prompt, la cual visualiza un ambiente semejante al observar en el sistema operativo DOS. Allí escribimos IPCONFIG y pulsamos enter.
PASO 7.
Para verificar que existe una comunicación entre los diferentes equipos que hacen parte de la red, simplemente se selecciona uno de ellos; en éste caso en particular se seleccionó en PC2 con el fin de establecer comunicación con el equipo que posee la dirección IP 192.168.1.2.
REPORTE
Para realizar la practica seguimos instrucciones de un manual el cual nos ofrecía información de como colocar un Switch con conexión o tres computadoras. Inicie con la herramienta Packet Tracer, abrí el programa, coloque un switch de 2950-24 del menú switches, seguido de esto en el menú End Devices seleccione tres PC-PT para posteriormente conectarlas a un switch con un cable de conexión Copper Straight trhough, uniéndolas correctamente al switch, para unirlas a cada PC hice doble clic con el botón derecho y escogí la opción Fastethernet para indicar que se establece una conexión a través de la tarjeta de red del equipo, hice esto con las otras dos computadoras restantes, para después seleccionar el puerto donde se iba a conectar, después configure la dirección IP, haciendo clic en cada PC seleccionando la opción Desktop, Command prompt y escribí IPCONFIG para obtener los parámetros del Host correspondiente a la IP de cada PC, para finalizar y verificar si existe una comunicación entre los equipos, simplemente seleccione una de las PC y ejecute el comando PING con la dirección IP de otra PC, el resultado fue la información de cuatro paquetes que fueron recibidos exitosamente.
PRACTICA #2
Colocamos un Switch en nuestro simulador Packet Tracer y en el conectamos 5 PC con el cable Copper Straight Through.
Alado de este, colocamos un Switch Access Point que se encuentra en Wireless Devices
Colocamos 2 PC inalambricas que se encuentran al final de la lista en Custom Made Devices y estas se conectaran solas al Access Point.
Luego se configura el IP de las PC, donde colocamos en IP ADRESS 192.168.1.1, la subred se cambia automaticamente a 255.255.255.0 y en DNS SERVER colocamos 192.168.1.1
Hacemos eso con los siguientes PC y con los del Access Point.
Al terminar probamos que funcionan al enviar mensajes en la pestana "simulation" detras del reloj "real time".
PRACTICA #3
Agregamos un switch y dos computadoras genericas, las conectamos con el cable.
Luego agregamos dos servidores; uno para DNS y otro para Web y los unimos al switch.
A un servidor le ponemos el nombre de Web y le ponemos su IP,
agregamos tambien las IP'S de cada computadora.
Le damos click al servidor Web y en la seccion HTML editamos la pagina.
Ahora le agregamos la IP al servidor DNS y despues agregamos la direccion DNS a las computadoras.
Agregamos el nombre de dominio de la pagina web y como ADDRESS agregamos la IP.


















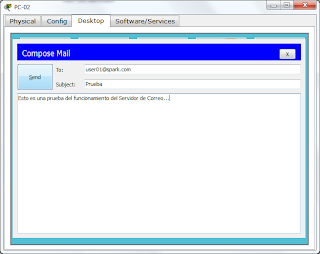



.png)
.png)
.png)

